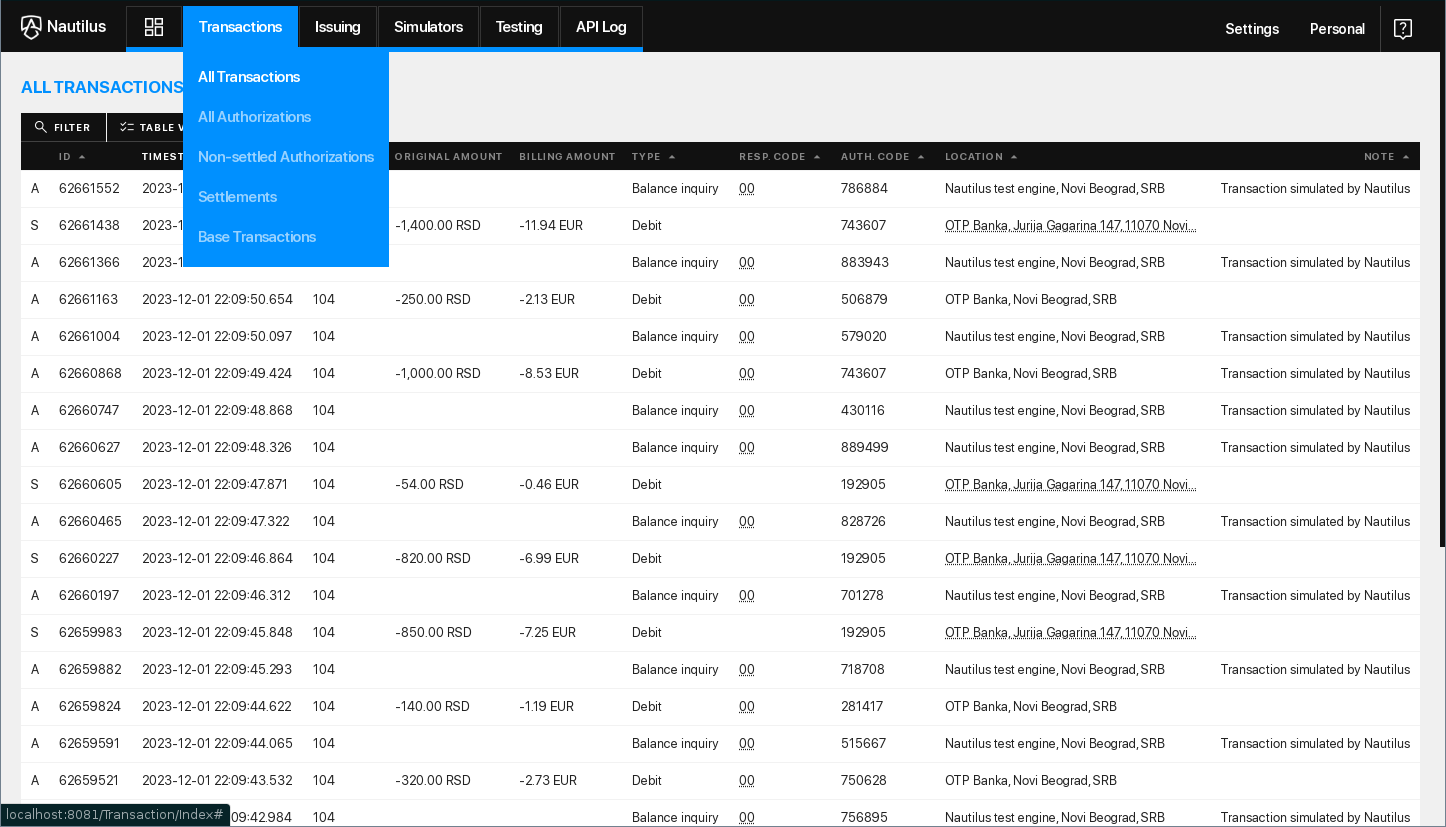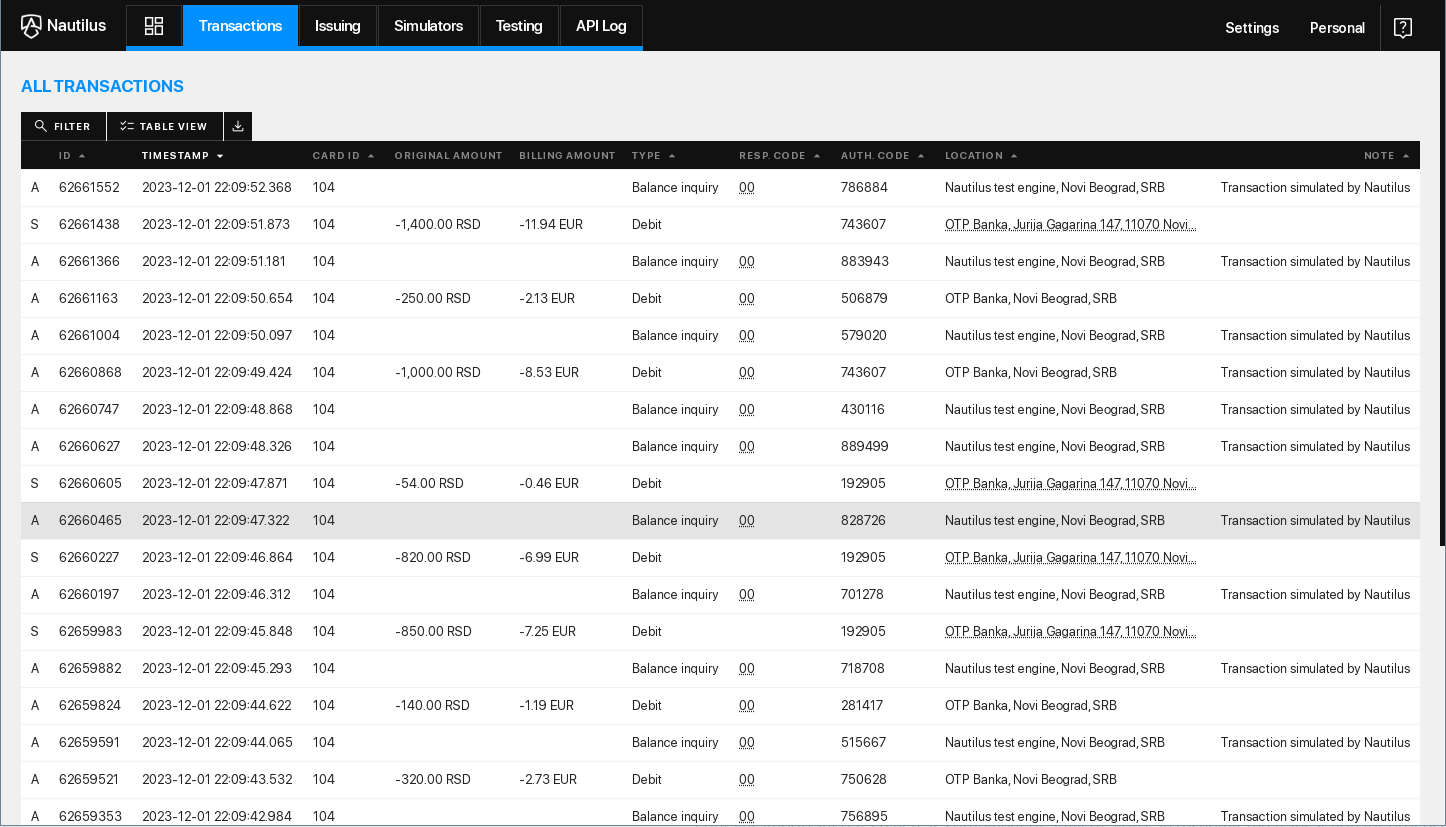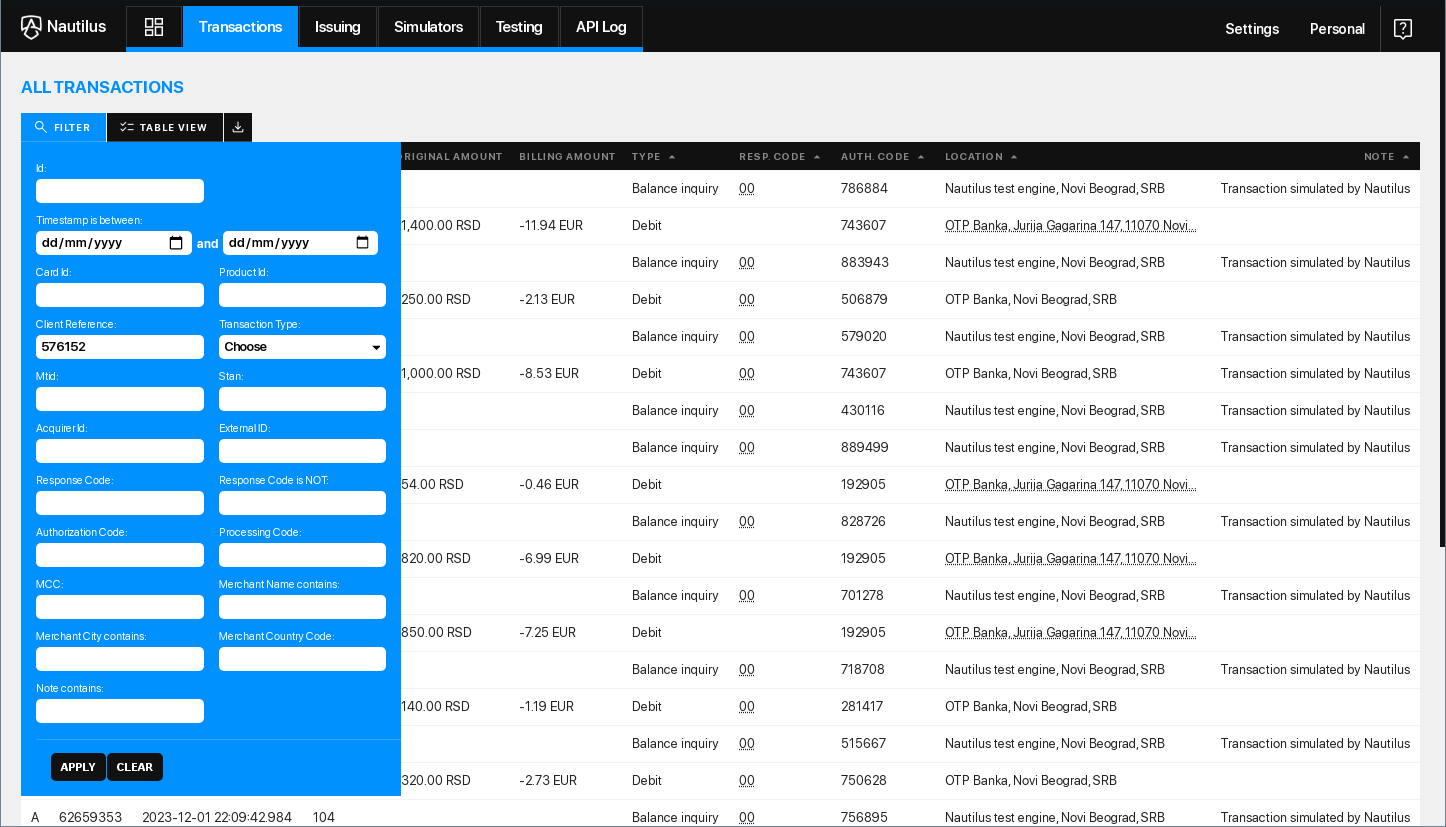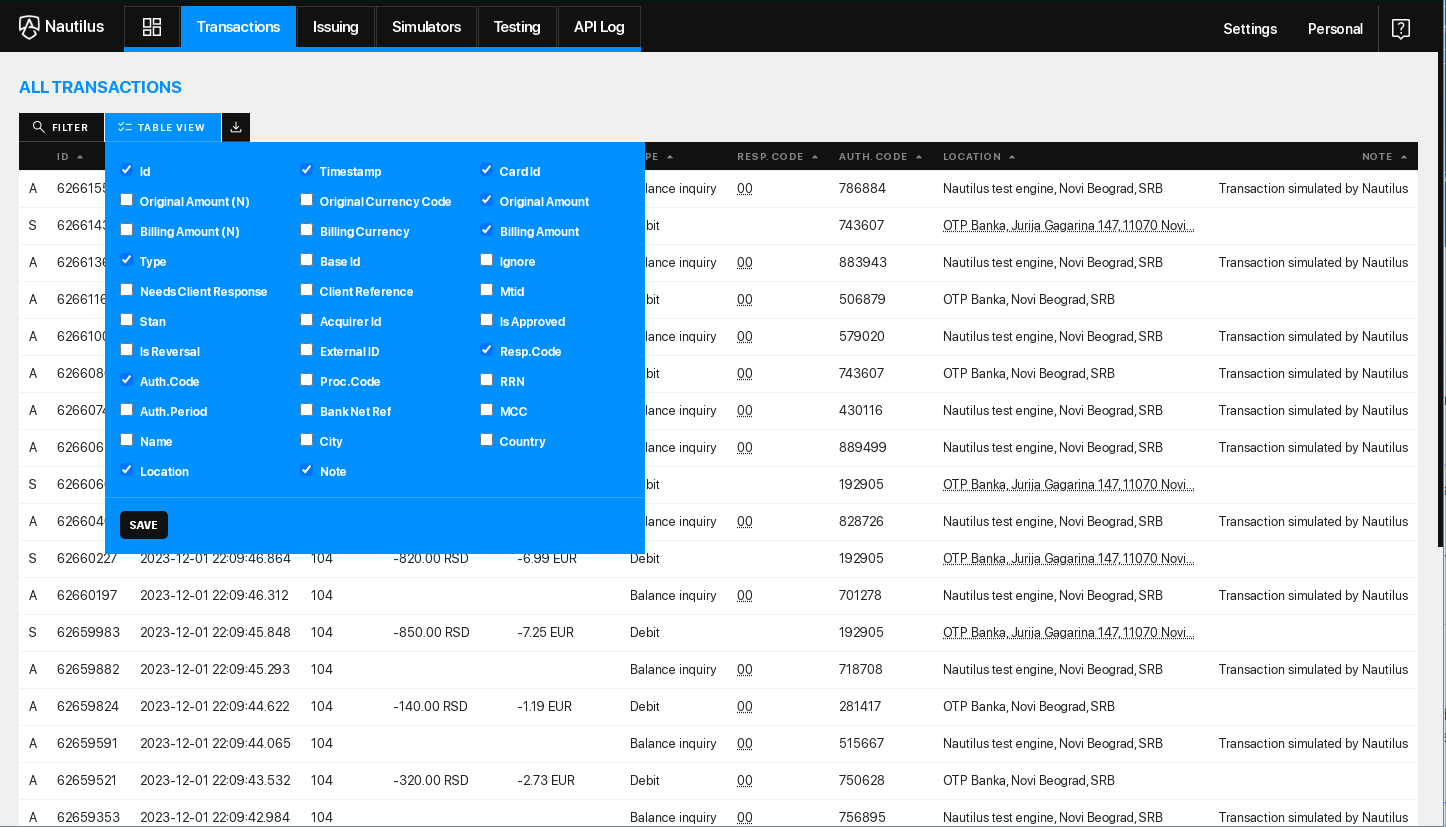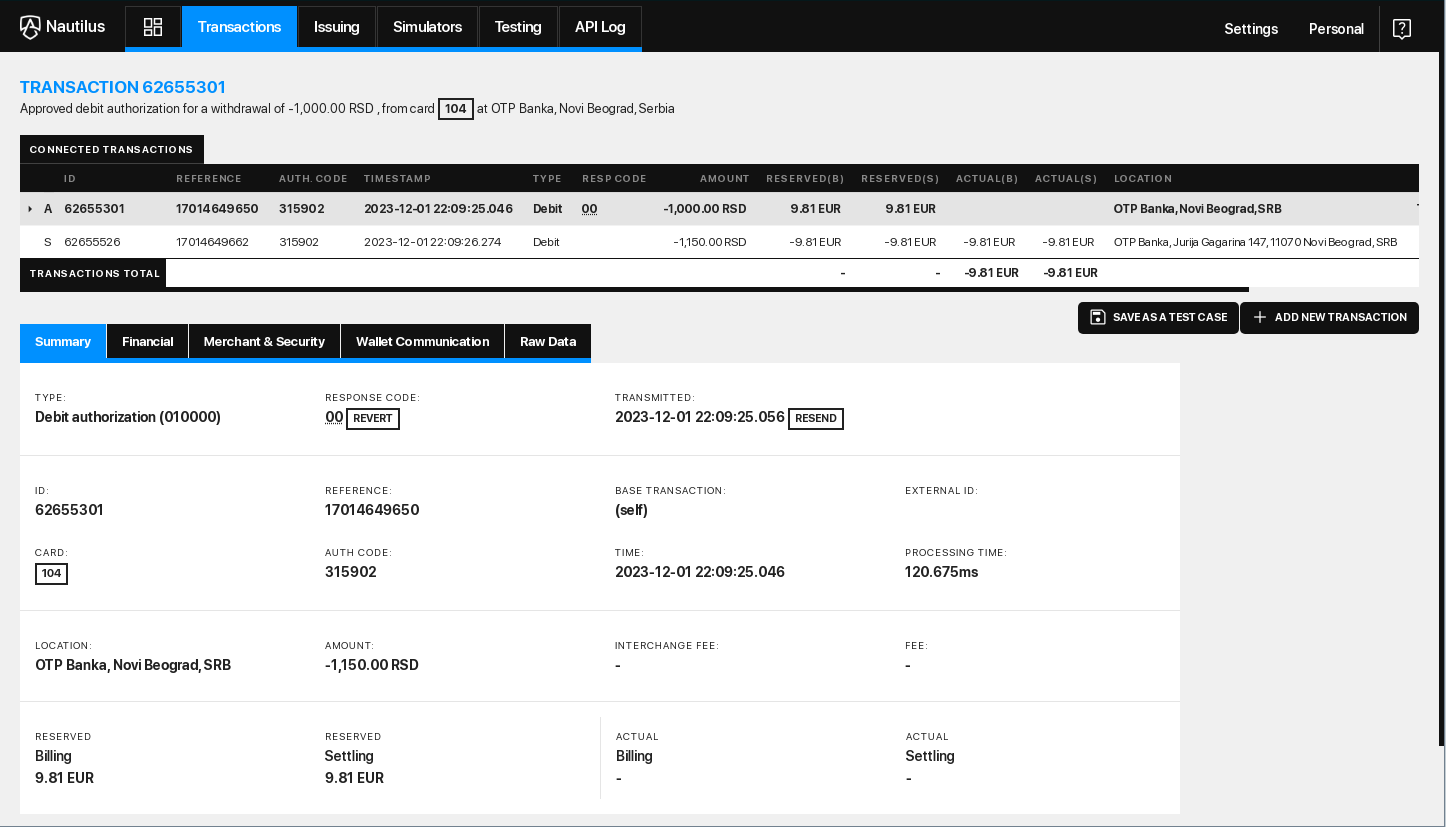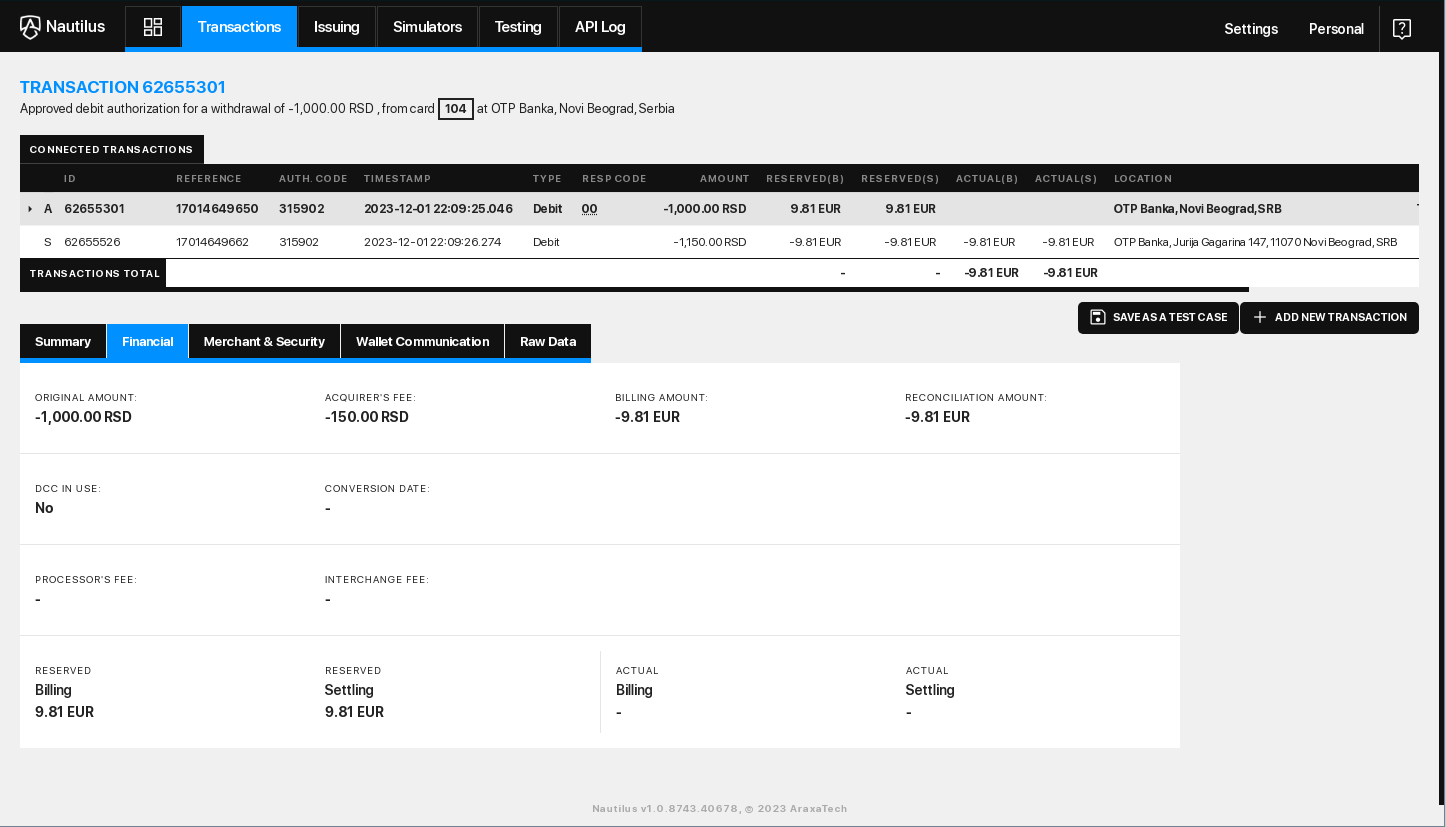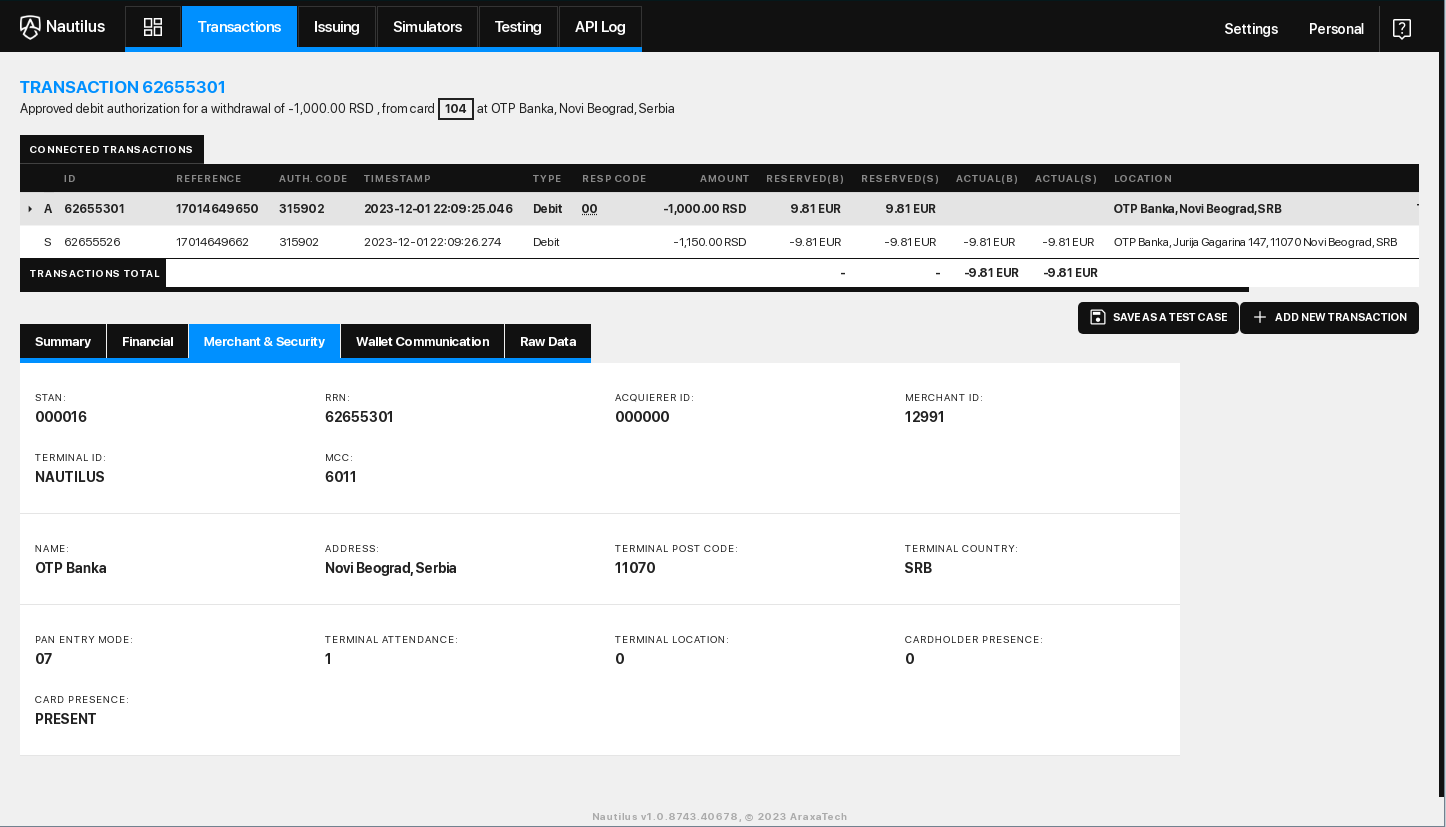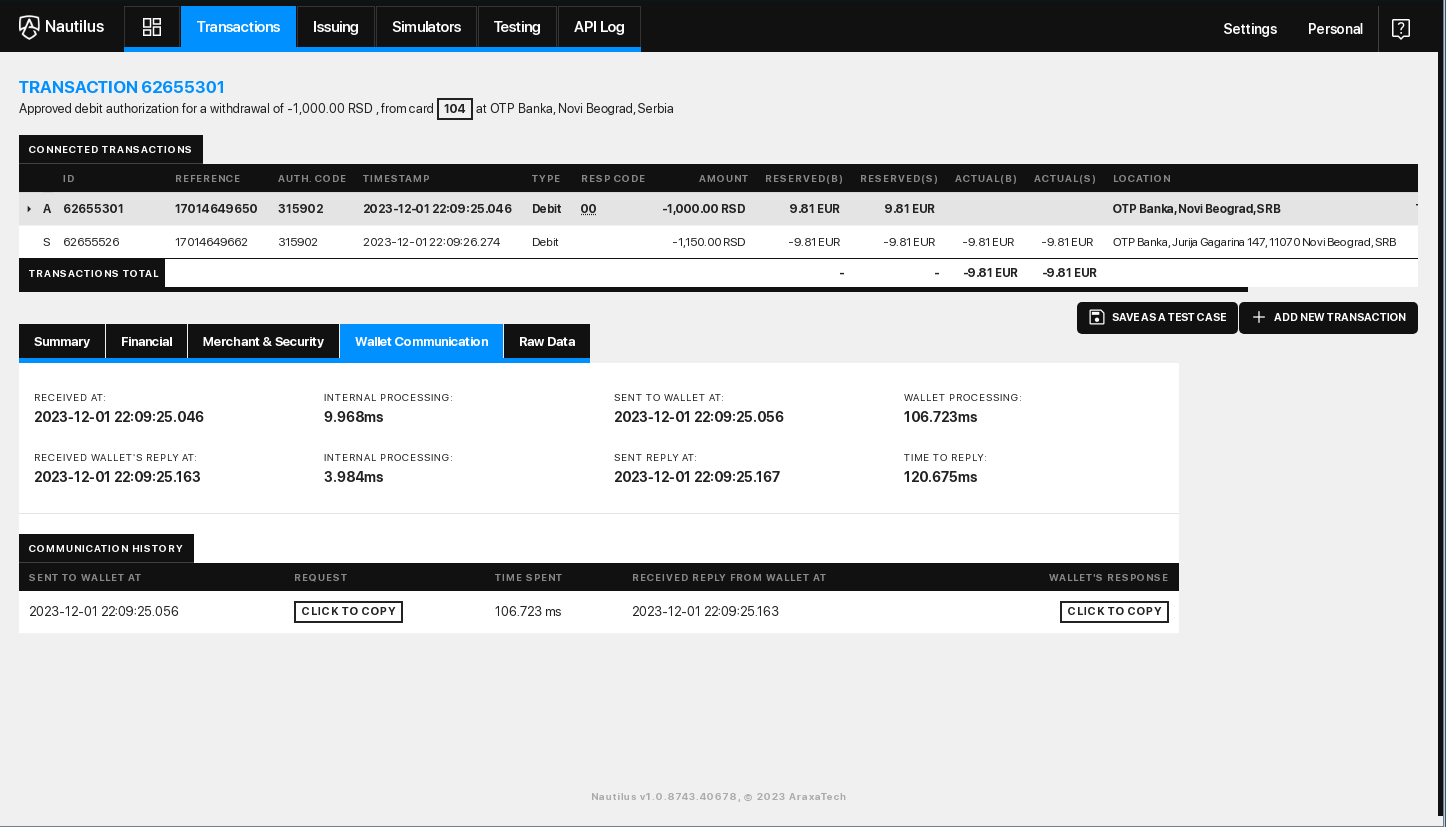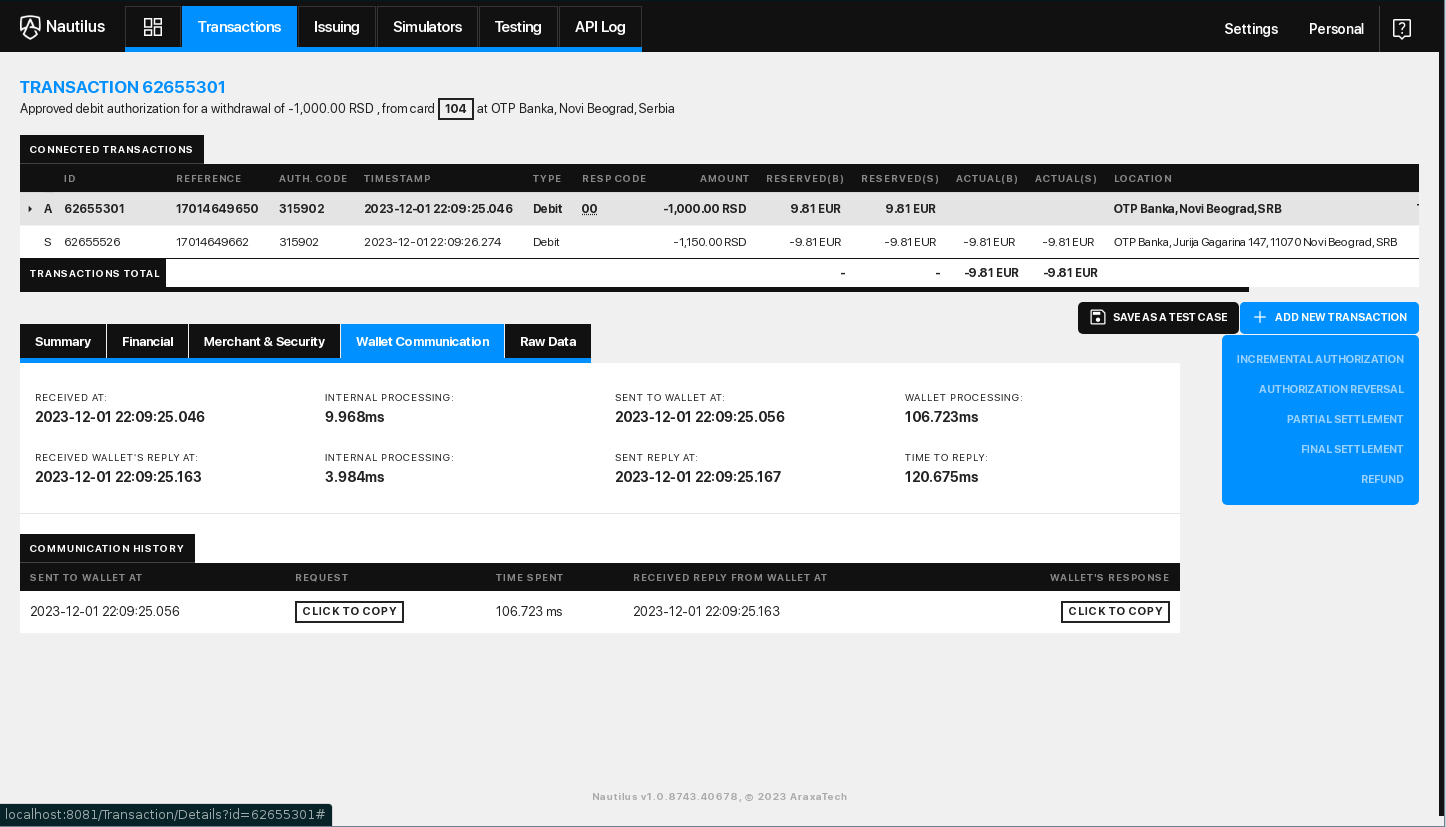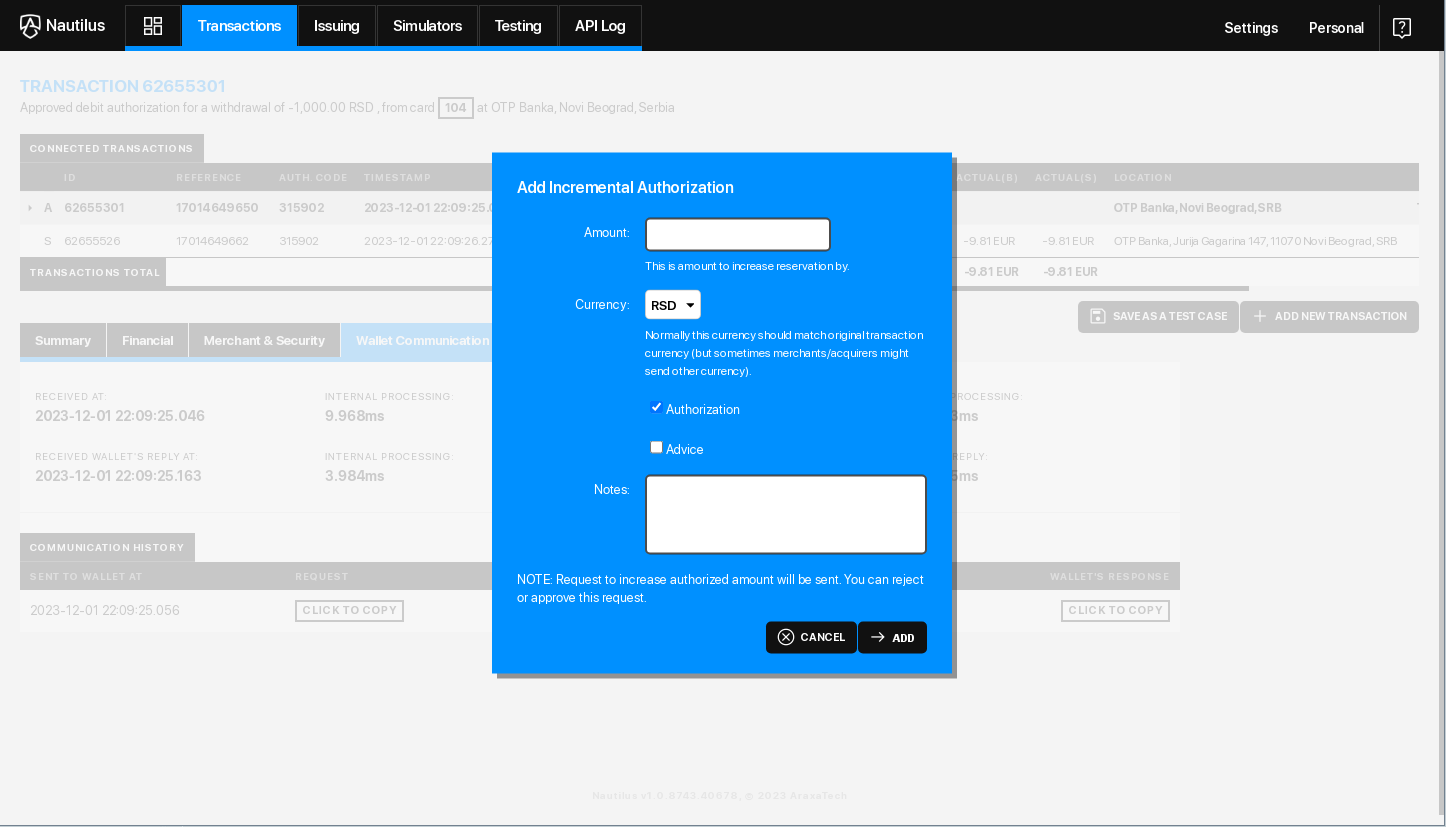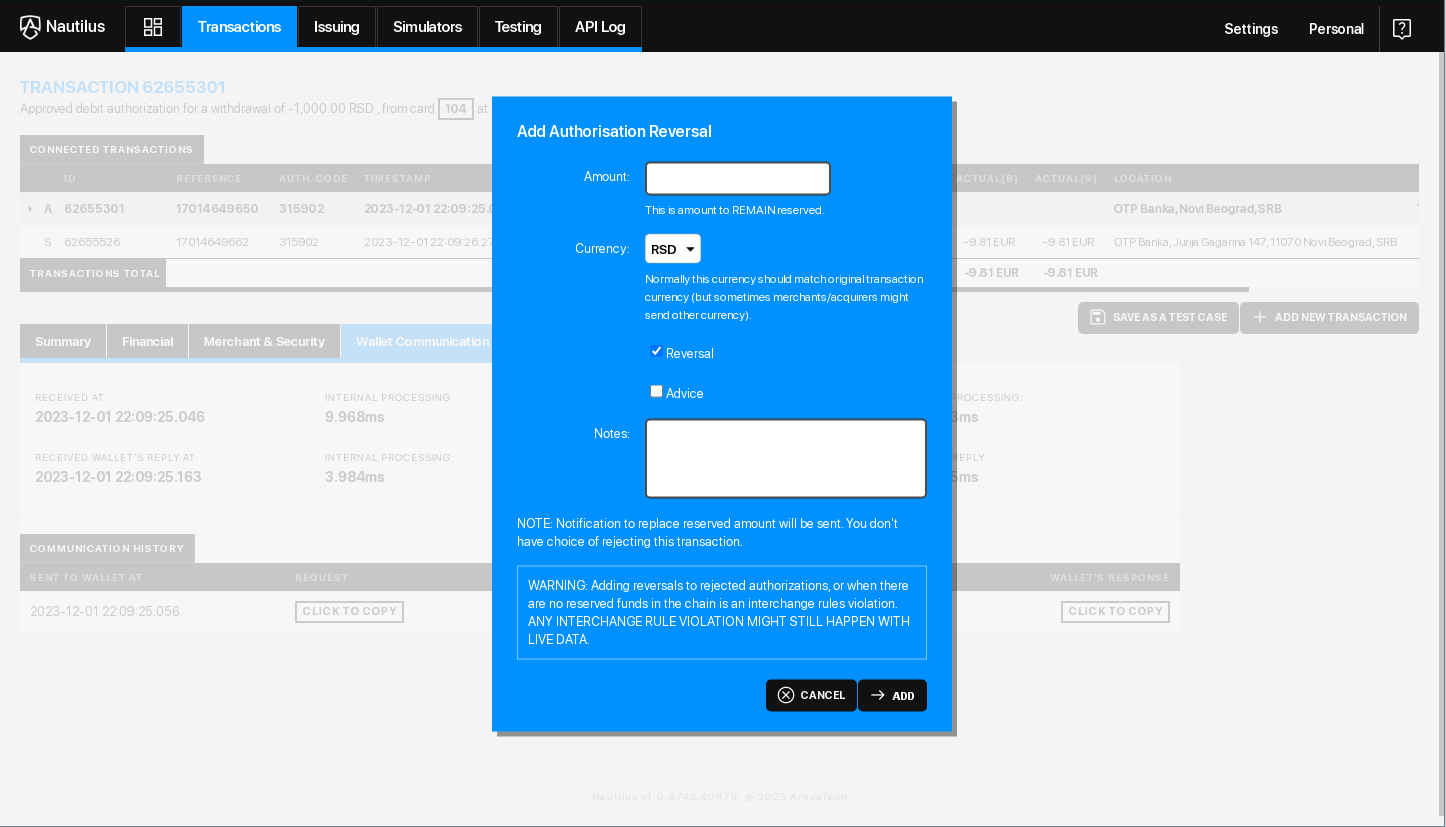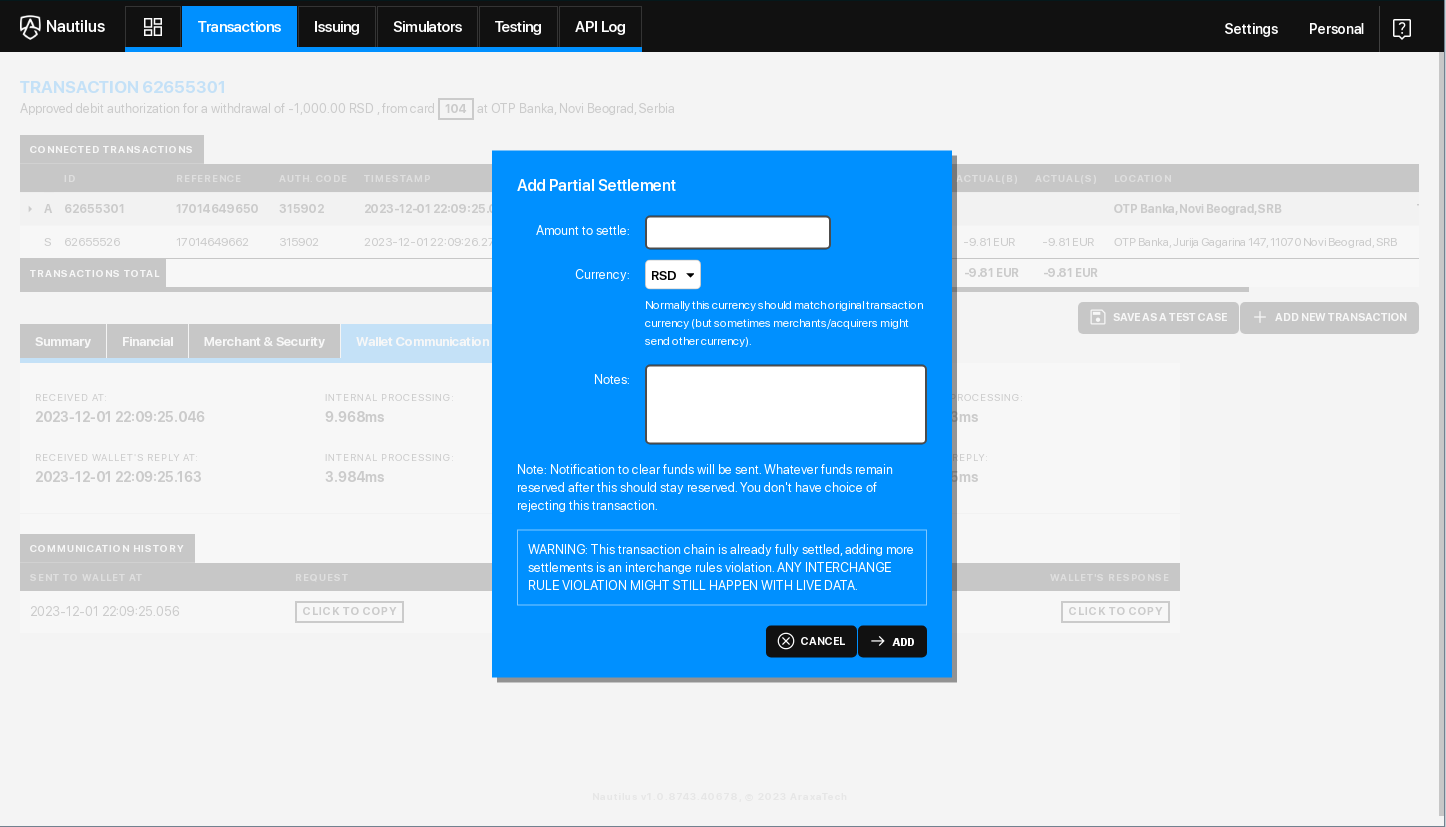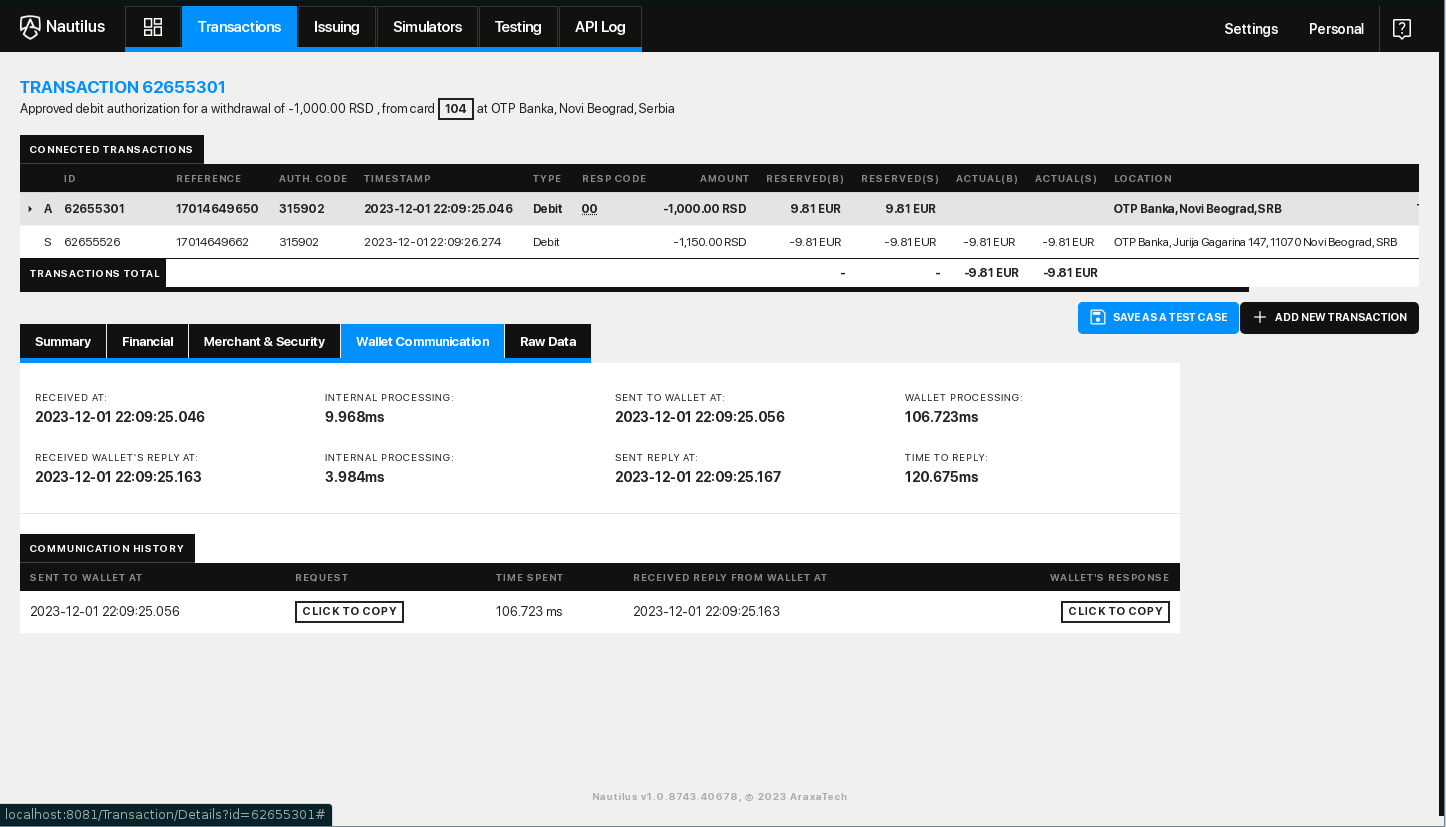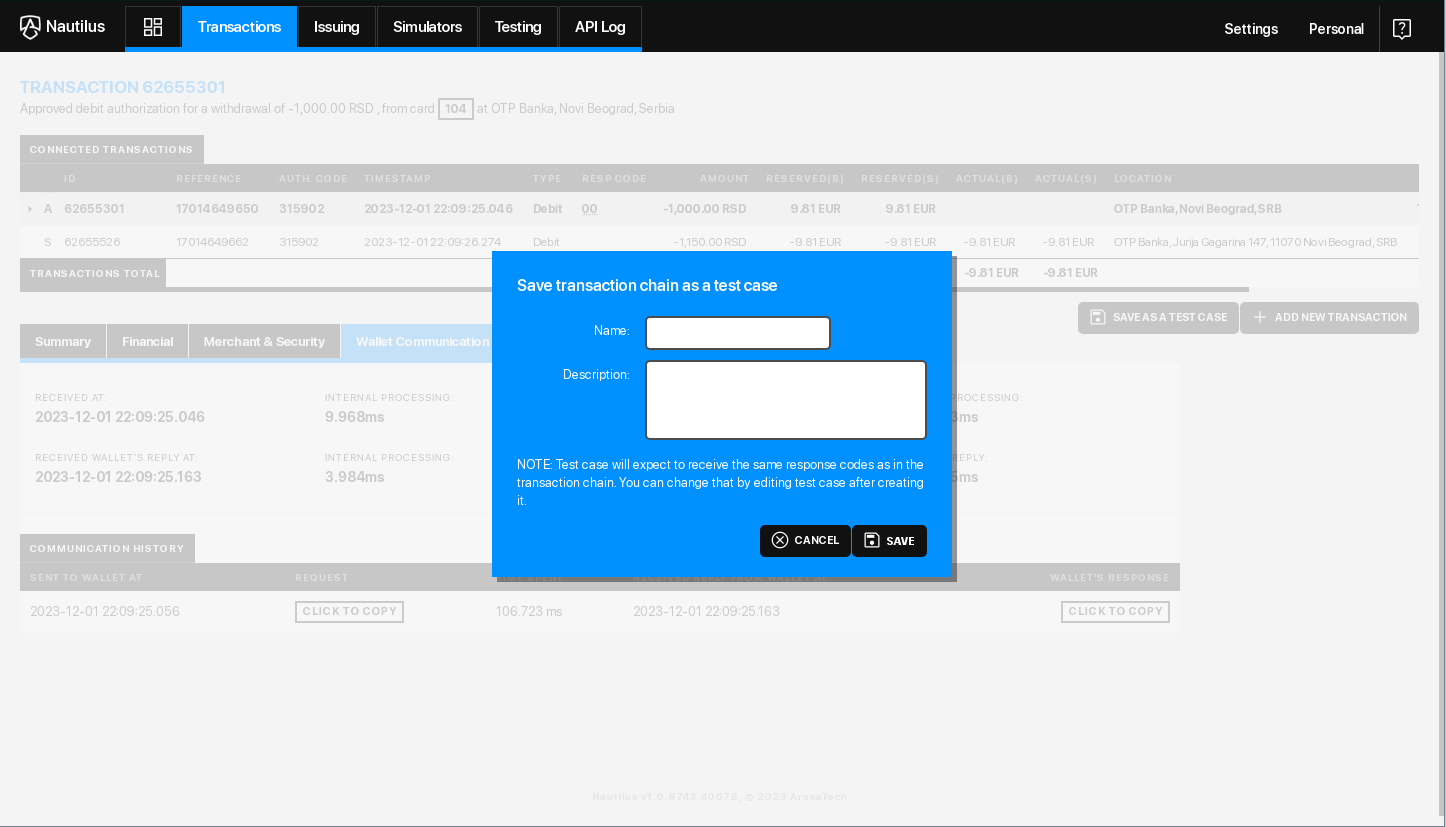Transaction Browser
Use transaction browser to export transaction lists, quickly find any transaction, add more transactions to the chain or to create test cases.
Quickly find any transaction and export transaction lists
You can easily review transaction data in Nautilus as it arrives, typically with a sub-second delay. Dedicated pages allow you to see all transactions, authorizations, or settlements, providing a straightforward way to monitor and assess transaction details.
You have the flexibility to customize each transaction list by displaying only the columns that matter to you. Sorting is made easy – just click on any column or use the CTRL key to add another column for sorting. Additionally, you can apply filters to transactions based on any field, tailoring your view as needed.
If you need access to the list for data processing operations beyond Nautilus capabilities, you can easily export the entire transaction list to a CSV file. This file is compatible with external spreadsheet programs, allowing for additional analysis.
To locate all transactions for a specific card, use the search filters on the cards list page to find the card of interest. Then, use the shortcut on the right side of the page to access a list of transactions associated with that card. You can also view the cumulative financial effects of all transactions ever processed for the selected card.
Inspect transaction in detail
A specific page is dedicated to displaying detailed information for each transaction. This page provides insights into connected or related transactions, comprehensive financial details, communication history between the wallet and Nautilus, raw data as received from the payment processor, and pertinent merchant and security information. Connected transactions refer to transactions paired by Nautilus with the one being inspected. Examples include settlements paired with authorizations they are settling, as well as other pairings like subscriptions or partial settlements for a single authorization.
The details page also provides comprehensive financial information about the transaction. This includes not only the amounts and fees as sent by the merchant system or the payment processor but also the financial effects of the transaction as calculated by Nautilus. Additionally, results of balance inquiry transactions, such as the balance as returned by the wallet, can be viewed on this page.
In live mode, if a transaction is not processed by the wallet system and it contains vital data, such as settlement or advice, you have the option to resubmit the transaction for processing directly from the details page. Additionally, if there is a need to manually revert a transaction (for instance, when a transaction is approved by the wallet, but the acquirer system fails to acknowledge the approval), you can generate and send an authorization reversal from the same page.
The "Wallet Communication" tab on this page provides detailed information about communications with the wallet. This page displays comprehensive timing information, and in the lower section, you can access the communication history log. From this log, you can copy the Nautilus request sent to the wallet and the wallet's response to the clipboard. Both the request and response are recorded in a JSON-like format, making it easy to inspect. If the wallet communication has encountered issues (indicated by red letters), the wallet response may contain details about errors on the wallet side, if any (such as error details provided by the wallet in response to the failure).
Add new transaction to an existing transaction chain to simulate edge cases
During development mode, you can add new linked transactions to a specific transaction or a list of transactions. For instance, you can add a reversal to an authorization, final or partial settlements, an incremental authorization, or a refund.
This advanced feature enables you to create transaction flows that may be challenging to replicate with real cards even after going live. By simulating such scenarios, you ensure that your wallet can effectively handle all edge cases and is well-prepared for a wide range of real-life transaction situations.
Save test cases for later automatic execution
You can save the current transaction and its related transactions as a test case. Simply click the 'Save as test case' button, and a prompt will appear for you to enter the test case name and description. The created test case will anticipate that all transactions exhibit the same response codes as those in the chain you saved as a test case.
After you include this test case in a test, running the test will prompt the test engine to generate a transaction for each one specified in your test case. The engine will then monitor the wallet’s response, ensuring it matches the same response code as the original transaction chain.
This feature is commonly used during the development of your digital wallet. For instance, when working on a card usage scenario, such as an ATM money withdrawal, you can create a transaction using an ATM simulator. If the wallet behaves correctly, generating a proper and acceptable response, you can save this transaction chain (authorization + settlement) as an 'ATM withdrawal' test case. You can promptly add this test case to the 'Regression test' suite, so while you are continuing your development further you can occasionally run the “Regression test” to make sure that ATM withdrawal transactions still work as expected.